HEYRIAD.COM – Inilah panduan cara mematikan AutoCorrect Microsoft Word, cara mematikan AutoCorrect di Word 2010 dan di seri lainnya. Meskipun fitur Koreksi Otomatis biasanya sangat membantu, tapi fitur ini akan membuat frustasi jika ada kata-kata dalam bahasa lain atau kata-kata pengkodean yang diubah yang ingin kamu gunakan. Iya, seperti kata-kata slang yang biasa kamu gunakan untuk berbicara dengan teman-teman.
Pada Microsoft Word, fitur AutoCorrect berguna untuk memperbaiki kata yang salah eja secara otomatis dan mengoreksi penggunaan huruf besar pada kata. Namun, jika kamu tidak ingin koreksi-koreksi ini dilakukan secara otomatis, kamu dapat menonaktifkan beberapa atau semua fitur Koreksi Otomatis. Artikel ini akan menunjukkan kepada kamu cara mematikan AutoCorrect Microsoft Word, untuk AutoCorrect Word bahasa indonesia dan bahasa lainnya.
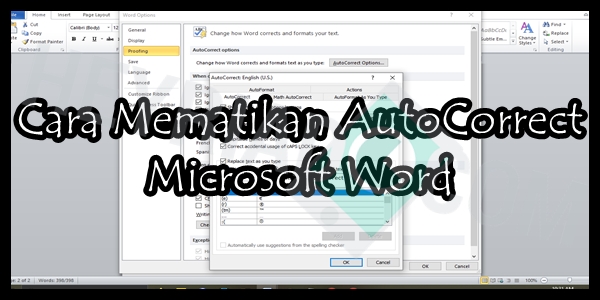
Cara Mematikan Auto Correct di Word 2016 dan Seri Lain
Langkah 1
Kamu dapat membuka Word dari menu Start atau menemukan file Word kamu di File Explorer, klik kanan, dan pilih Buka dengan > Word. Ingat1 perubahan yang dibuat hanya akan berlaku untuk proyek saat ini di Word yang kamu buka. Jika kamu ingin menonaktifkan Koreksi Otomatis di proyek tulisan kamu selanjutnya, kamu perlu melakukan penonaktifan koreksi otomatis ini lagi.
Langkah 2
Klik tab File dan pilih Opsi, di sini kamu akan melihatnya di pita pengeditan dengan opsi lainnya termasuk Beranda, Sisipkan, dan Tampilan. Setelah itu, klik pada opsi Pemeriksaan yang letaknya pada panel di sisi kiri layar PC. Klik Opsi Koreksi Otomatis, setelah kamu mengklik Proofing, sisi kanan jendela akan berubah untuk mencerminkan pengaturan Proofing saat ini. Dan mengklik Opsi Koreksi Otomatis akan membuka jendela baru dengan lebih banyak opsi.
Langkah 3
Klik tab Koreksi Otomatis, biasanya ini ada di baris kedua tab. Langkah selanjutnya adalah dengan mengklik kotak di samping "Ganti teks saat Anda mengetik" untuk menghapus centang pada Windows Tidak Dicentang. Kamu juga dapat menutup jendela dan perubahan hanya akan berlaku pada proyek yang sedang kamu kerjakan. Kamu mungkin juga menganggap pemeriksaan ejaan mengganggu, dan dapat menonaktifkannya sekalian. Selesai!
Gengs! Jika kamu menggunakan Word versi web, buka tab Tinjau dan klik panah di samping "Ejaan & Tata Bahasa", lalu klik Koreksi Otomatis dan Ganti teks saat kamu mengetik. Untuk versi Word yang lebih lama, kamu mungkin menemukan fitur Koreksi Otomatis di bawah "Format Otomatis" di tab Format atau di "Opsi Word" setelah mengklik tombol "Office". Sekian panduan cara mematikan AutoCorrect Microsoft Word ini, have a blast!
Komentar